當您在 Mac 上刪除文件時,它們會直接進入廢紙簍,佔用一些寶貴的空間。 清空垃圾箱可讓您永久刪除這些文件。 但是諸如鎖定文件或不正確權限之類的錯誤消息可能會阻止您這樣做。
不用擔心 - 有很多方法可以清空回收站並立即恢復正常。
請閱讀下文,了解如何解決阻止您清空 Mac 垃圾箱的不同問題。 當一切都失敗時,我還會教你如何使用終端強制清空垃圾箱。
- Mac 垃圾桶無法清空的原因
- 在 Mac 上清空廢紙簍的快速方法
- 修復了阻止您在 Mac 上清空廢紙簍的常見問題
- 如何在 Mac 上強制清空垃圾箱
Mac 垃圾桶無法清空的原因
無法清空 Mac 上的廢紙簍的原因有多種。 以下是您可能遇到的一些最常見的系統錯誤:
- 該文件正在使用中
- 文件被鎖定或損壞,需要修復
- 你的磁盤已滿
- 由於系統完整性保護,無法刪除該文件
- 磁盤權限需要修復
有時,您的系統應用程序運行不流暢,因為您的 Mac 運行的是過時的 macOS。 在繼續執行後續步驟之前,先嘗試更新您的操作系統。
在 Mac 上清空廢紙簍的快速方法
如果您的操作系統是最新的,但仍然面臨這些問題中的任何一個,這裡有一些可以提供幫助的常規修復。
1.退出並重新打開垃圾箱
在嘗試更複雜的方法之前,您可能首先想嘗試退出回收站並再次嘗試清空它。 有時,內部和外部問題會導致回收站凍結。
2. 重新啟動你的 Mac
重新啟動 Mac 是解決問題的另一種直接方法。 這樣做會關閉可能正在使用您要刪除的文件的應用程序,或修復任何阻止您清空垃圾箱的錯誤。
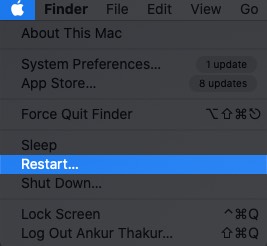
修復了阻止您在 Mac 上清空廢紙簍的常見問題
不同的系統錯誤可能需要特定的解決方法才能從 Mac 的回收站中永久刪除文件。 如果退出回收站或重新啟動 Mac 不起作用,下面是針對每個問題的不同解決方法。
當文件被鎖定時
有時,帶有鎖定圖標的文件可能會阻止您清除垃圾箱。 要解決此問題,請前往廢紙簍 → 按住 Control 單擊文件 → 選擇獲取信息 → 直到鎖定旁邊的框。 您現在可以繼續清空您的垃圾箱。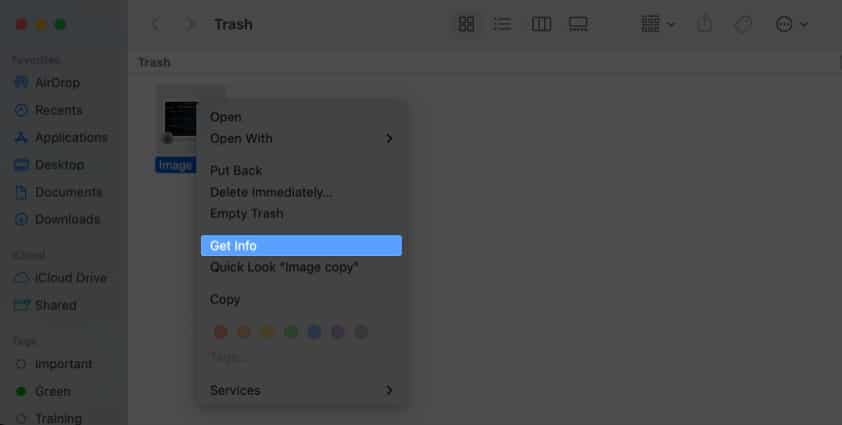
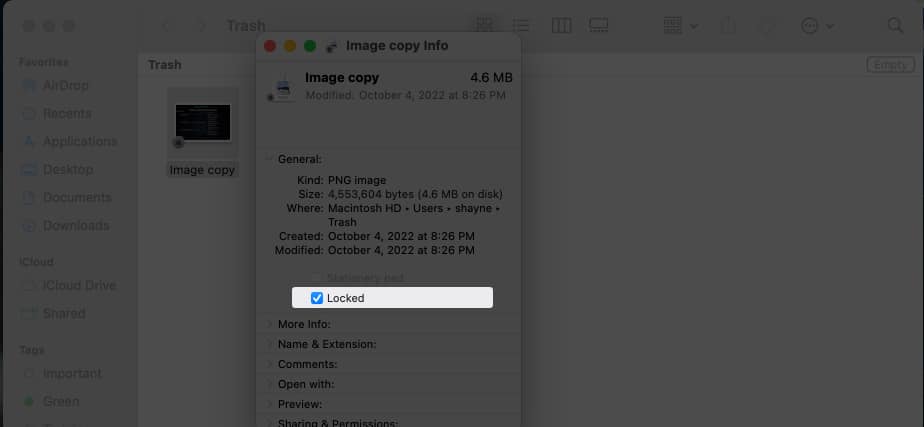
當文件被使用時
可能會出現提示,告訴您回收站中的文件仍在使用中。 這可能是因為應用程序或後台活動正在主動使用文件。
檢查桌面上的任何應用程序是否打開了任何文件,然後先將其關閉。 如果某個應用程序被凍結,請轉到菜單欄,選擇該應用程序以打開下拉菜單 → 選擇強制退出。
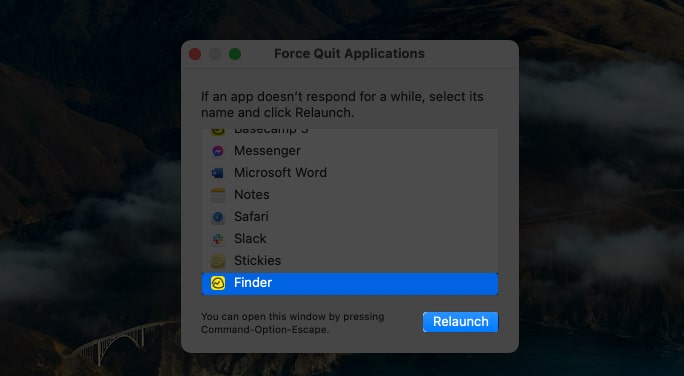
如果這不起作用,這是另一種方法。 請務必將垃圾箱和終端窗口都放在合適的位置,以便您可以同時看到它們。
- 啟動垃圾箱。
- 按 Cmd + Space 打開 Spotlight → 輸入 Terminal 並按 Return。
- 鍵入 lsof 並按空格鍵,但不要按回車鍵。 現在拖動要從垃圾箱中刪除的文件。 按返回。 這將列出所有打開的和當前正在使用的文件。
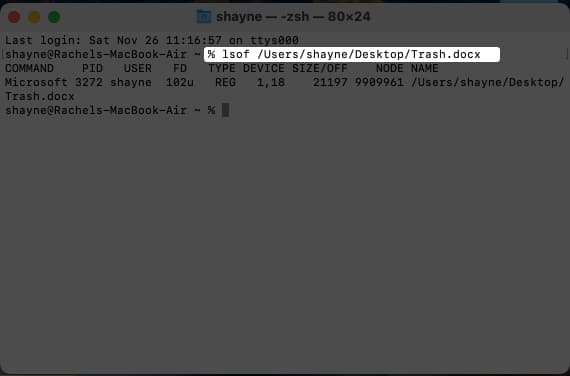
- 關閉或強制退出應用程序。
另一種方法是按 Option + Cmd + Esc 打開強制退出窗口。 檢查是否存在任何可能阻止您清空回收站的活動。 選擇它→按強制退出。
這是您第一次使用 Spotlight 嗎? 閱讀我們關於如何充分利用 Spotlight 的文章。
使用“未經許可的文件”清空垃圾箱
Mac 不會讓您刪除只讀文件或您無權訪問的文件。 如果您不是 Mac 的管理員並且沒有垃圾桶中文件的完整讀寫權限,則可能會發生這種情況。
不用擔心。 您只需更改文件的共享和權限設置即可修改其權限。 去做這個:
- 按住 Control 鍵並單擊垃圾箱中的文件 → 獲取信息。
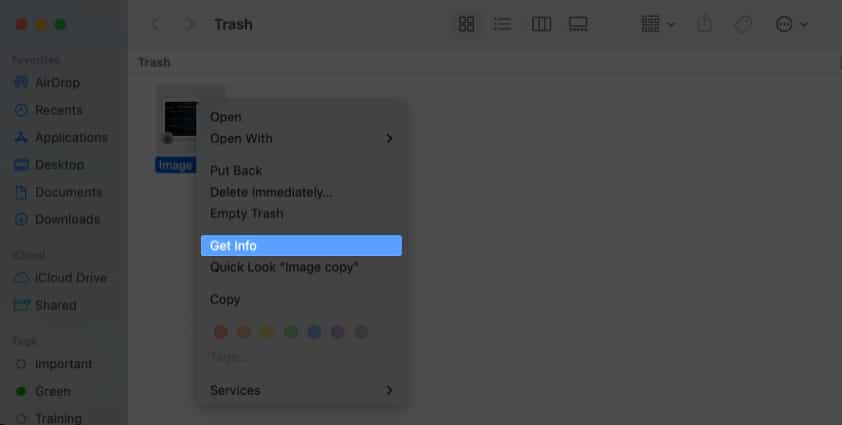
- 單擊“共享和權限”選項卡旁邊的箭頭 (>),查看您對要刪除的文件的權限。
- 將您的權限更改為讀寫。
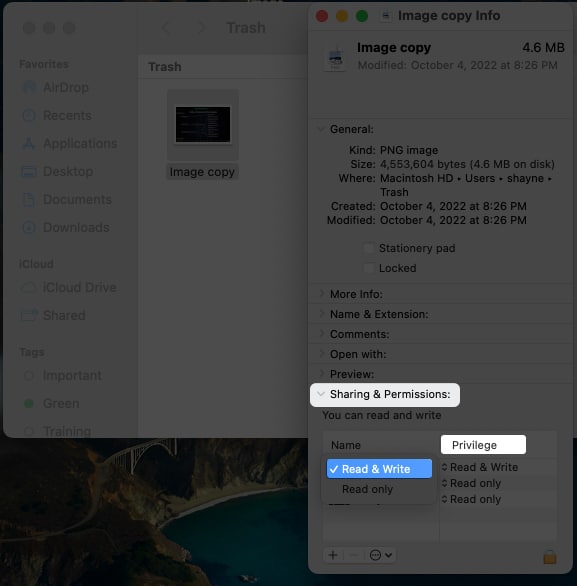
當您的磁盤需要維修時
- 按 Cmd + Space 啟動 Spotlight → 鍵入 Disk Utility 並按 Return。
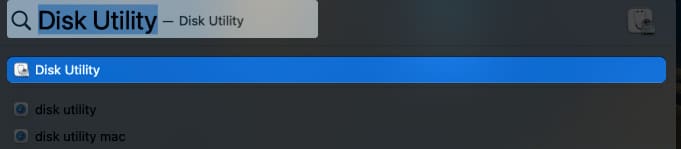
- 選擇包含要刪除的文件的硬盤。
- 單擊窗口頂部的急救圖標 → 在提示中選擇運行。
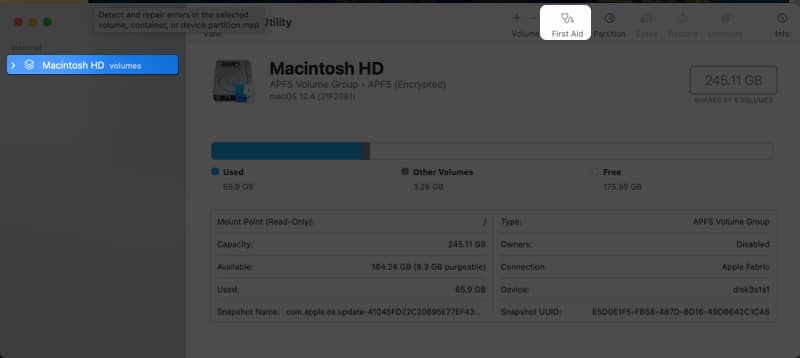
急救會通知您任何錯誤,但無法修復它們。 您需要將 Mac 置於恢復模式才能修復磁盤問題。 我們將在下一節討論這個問題。
當磁盤已滿
硬盤問題也可能會阻止您清空回收站。 在這種情況下,建議您在再次嘗試清空廢紙簍之前將 Mac 置於安全模式。
進入安全模式後,再次清空回收站並查看問題是否已解決。
由於系統完整性保護而防止垃圾
系統完整性保護 (SIP) 是 Mac 上的一項安全功能。 它限制特定的文件夾、進程和文件被修改。 如果啟用了 SIP,您可能無法清空垃圾箱。
如果是這種情況,您需要先禁用 SIP,然後才能刪除該文件。 去做這個:
- 進入恢復模式。
- 重新啟動 Mac 並在屏幕上出現 Apple 徽標之前按 Command + R。
- 進入恢復模式後,啟動終端。 轉到實用程序 → 選擇終端。
- 輸入 csrutil status 並點擊 Return。 這樣做會讓您看到 SIP 功能是否已啟用。
- 如果顯示“已啟用”,請在終端中輸入 csrutil disable → 選擇 Return。
- 退出終端並重新啟動您的 Mac。
- 現在,嘗試清空垃圾箱並查看您的問題是否已解決。
如何在 Mac 上強制清空垃圾箱
還有其他幾種方法可以在不打開應用程序的情況下強制清空垃圾箱。 您可以轉到菜單欄上的 Finder 並選擇清空垃圾箱 → 在出現的提示中選擇清空垃圾箱。
您也可以從 Dock 執行此操作。 控制時鐘垃圾桶圖標 → 選擇清空垃圾桶。
另一種選擇是使用終端。 此選項可讓您繞過阻止您刪除回收站中文件的錯誤,包括鎖和仍在使用的文件。 這是您需要做的:
- 打開終端 → 輸入 sudo rm 並按空格鍵。 暫時不要按 Return。 此命令可讓您強制刪除文件。
- 返回垃圾箱並拖動要刪除的文件 → 按回車鍵。
- 輸入 Mac 管理員的密碼。 終端的安全功能不會讓您在輸入密碼時看到任何字符。
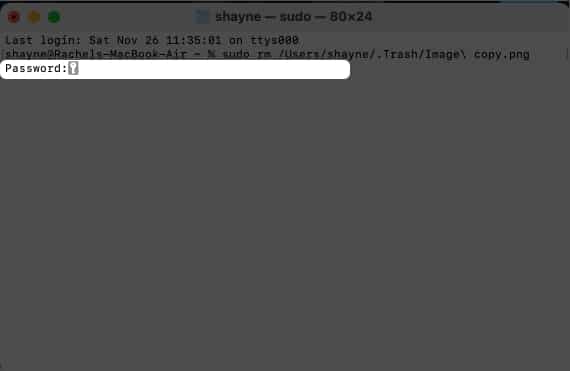
此命令將立即刪除討厭的文件。
終端不僅適用於強制刪除文件。 以下是其他有用的終端命令,只需單擊幾下即可快速執行基本任務。
有很多原因會阻止您清空回收站。 其中許多問題都可以通過幾個簡單的步驟解決,而其他問題可能需要高級故障排除。
使用本文中提到的提示,您應該能夠安全可靠地清空回收站。 請務必先備份重要文件,然後再將其從 Mac 中刪除。 祝你好運!
